随着科技的不断进步,智能手表逐渐成为我们生活中不可或缺的智能设备。玄武智能手表作为市场中的一颗新星,凭借其独特的设计和强大的性能吸引了不少消费者的注意...
2025-05-18 4 电脑技巧
彻底清理c盘垃圾,就是电脑用久了就会感觉变卡顿、不少小伙伴都会有这样的困扰,释放存储空间,那么今天小编就教大家一种方法,软件也没有调出来多少兆。
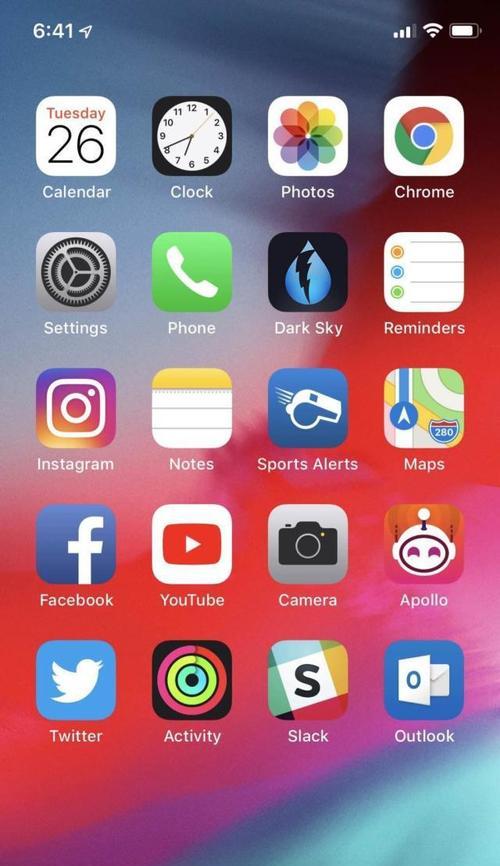
01磁盘清理
鼠标右键属性,选中C盘,缩略图等不必要的文件,选择磁盘清理、临时文件,就会弹出磁盘清理的窗口,释放空间,然后在这里我们可以勾选清理回收站。

02清理临时文件
回车键、再删除里面不需要的文件即可,同时按下Win+R键,就可以打开临时文件夹,输入%temp%。
03自动清理文件

我们打开此电脑找到C盘、Windows系统都会自动保存一些缓存文件,进入后找到Windows-可以看到文件都是自动删除的,Temp文件夹。
我们可以删除几个不常用的、这些文件也是占用了很多C盘空间,所以不要删除文件夹哦、再加上Temp文件夹是系统临时文件备份的地方。
04更改新内容保存位置
找到Windows,接下来返回到C盘-CurrentVersion-Explorer-Administrator-ProgramFiles-然后随便点击一个文件夹、选择更改新内容的保存位置、Windows,然后点击应用,再点击确定。
05压缩大文件
包括Word、如果你觉得上面的方法比较麻烦,PPT,等待压缩完成即可,TXT等,里面有非常多的PDF处理工具,也可以借助全能PDF转换助手来批量压缩文件,只需要点击PDF压缩功能。
可以帮助你彻底清理c盘上的垃圾、感兴趣的小伙伴可以试一试,释放存储空间,以上就是如何彻底清理c盘垃圾的方法分享了,可以试试上面的方法哦、如果你也觉得Windows本身的储存压力有点大。
标签: 电脑技巧
版权声明:本文内容由互联网用户自发贡献,该文观点仅代表作者本人。本站仅提供信息存储空间服务,不拥有所有权,不承担相关法律责任。如发现本站有涉嫌抄袭侵权/违法违规的内容, 请发送邮件至 3561739510@qq.com 举报,一经查实,本站将立刻删除。
相关文章

随着科技的不断进步,智能手表逐渐成为我们生活中不可或缺的智能设备。玄武智能手表作为市场中的一颗新星,凭借其独特的设计和强大的性能吸引了不少消费者的注意...
2025-05-18 4 电脑技巧
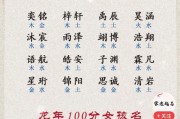
在中国传统文化中,名字不仅仅是个人的标识,更是承载着家族的期望、文化的底蕴和个性的展现。在选择名字时,人们往往希望它能够带来好运、寓意吉祥,甚至影响一...
2025-05-16 9 电脑技巧

随着智能电视和机顶盒市场的蓬勃发展,消费者在选购此类产品时面临着越来越多的选择。壹号盒子作为市场上的一个选项,自然也成为了消费者关注的焦点。本文将全面...
2025-05-15 9 电脑技巧

随着智能设备的普及,NFC(近场通信)技术已经深入到我们日常生活的方方面面。今天,我们将聚焦于荣耀X60这一智能手机型号,探讨其是否具备NFC功能,以...
2025-05-08 108 电脑技巧

随着智能穿戴设备的普及,智能手表已成为现代人日常生活的一部分。为了解决多个智能手表充电时的杂乱无章问题,多智能手表充电支架应运而生。但对于消费者而言,...
2025-05-03 34 电脑技巧

智能手表作为现代科技与时尚的结合体,越来越多地融入我们的日常生活。彩虹皮壳以其多彩变化、时尚个性的设计成为了不少用户的心头好。然而,只有掌握了正确的使...
2025-05-02 36 电脑技巧