在使用苹果电脑时,我们经常会利用内置的“地图”应用来查询地点、规划路线。随着使用时间的增长,地图应用中会积累许多地点记录,可能包含隐私信息。本文将向您...
2025-05-16 4 苹果电脑
随着科技的不断进步,使用苹果电脑进行办公、学习、娱乐已成为越来越多人的首选。有时我们可能需要将电脑屏幕的内容投射到更大的显示器或投影仪上,以实现更好的展示效果。那么苹果电脑投屏复制步骤是什么?本文将为您详细解答。
在开始操作之前,我们需要了解苹果电脑的投屏功能主要通过AirPlay或使用外部设备,如HDMI或VGA适配器来实现。在MacBook上,您可以选择将整个屏幕复制到另一个显示设备(镜像模式),或者仅扩展到另一个显示器(扩展模式)。接下来,我们会详细讲解如何进行镜像复制和扩展设置。
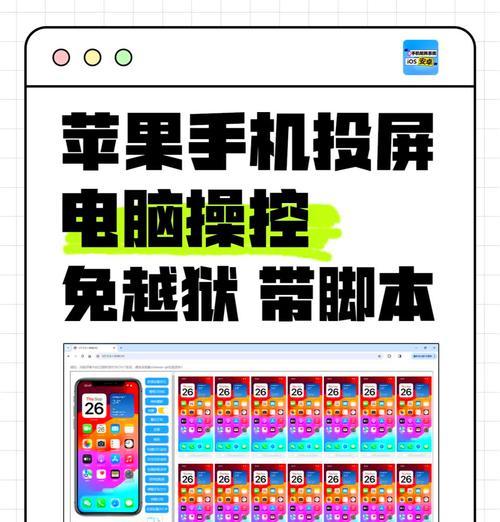
如果您使用的显示设备是通过HDMI或VGA接口连接的,那么您需要首先确保已经购买了相应的适配器,并将其插入苹果电脑的相应端口。以下是详细步骤:
第一步:连接显示设备
1.将HDMI或VGA线一端连接到显示器、投影仪或其他显示设备。
2.将另一端插入到您的MacBook的适配器上。
3.打开显示设备电源,确保它处于待机或信号输入模式。
第二步:设置MacBook显示器
1.点击苹果菜单(位于屏幕左上角),选择“系统偏好设置”。
2.点击“显示器”或“显示器”图标。
3.在弹出的窗口中选择“扩展”或“镜像”选项,根据您的需求进行选择。如果您希望两块屏幕显示相同内容,请选择“镜像”。
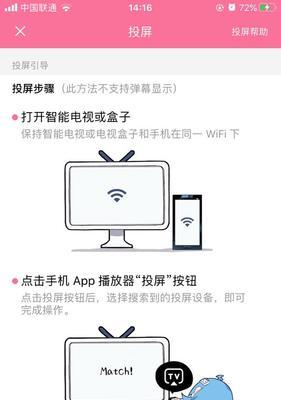
苹果设备之间还可以通过AirPlay进行无线投屏,这为用户提供了极大的便利。下面是使用AirPlay进行投屏复制的步骤:
第一步:确保Wi-Fi连接
1.确保您的苹果电脑和目标显示设备(如AppleTV或支持AirPlay的智能电视)连接至同一Wi-Fi网络。
第二步:启用AirPlay投屏功能
1.在您的MacBook上,打开您需要共享的屏幕或窗口。
2.在屏幕顶部菜单栏中,点击“AirPlay”图标(看起来像一个电视屏幕图标)。
3.在弹出的菜单中选择您的AirPlay设备。如果您的设备名称没有出现,您可以点击“其他...”来搜索可用的AirPlay设备。
第三步:调整显示设置
1.您可以选择“镜像”来复制屏幕,或者选择“扩展”以在两个屏幕上使用不同的显示设置。
2.如果需要对音频输出进行调整,同样在AirPlay菜单中选择“音频输出”选项,选择相应的输出设备。

常见问题解答
问题1:苹果电脑无法检测到显示设备怎么办?
确保您的显示设备电源开启,并且切换到正确的输入信号源。
尝试重新启动MacBook和显示设备。
确认显示设备和MacBook之间的连接线是否正常工作。
问题2:AirPlay投屏时出现延迟是什么原因?
延迟可能是由于WiFi信号弱或干扰造成。尝试更换WiFi信道或靠近路由器重新连接。
更新您的MacBook和显示设备的系统至最新版本,以确保最佳兼容性。
实用技巧
在使用AirPlay投屏时,可以通过双指轻触触控板来快速切换镜像和扩展模式。
如果您在使用外部显示器时遇到色彩失真的问题,可以在“显示器”系统偏好设置中调整色彩选项,以获得最佳显示效果。
定期检查并更新您的操作系统和外接设备的固件,以保持最佳性能。
苹果电脑投屏复制步骤并不复杂,通过上述方法您就可以轻松将MacBook的内容投射到其他显示设备上。无论是通过有线连接的HDMI/VGA适配器,还是利用AirPlay无线连接,您都可以根据不同的使用场景选择最适合自己的方式。希望本文能帮助您解决在进行苹果电脑投屏时遇到的任何问题,让您的工作和娱乐体验更上一层楼。
标签: 苹果电脑
版权声明:本文内容由互联网用户自发贡献,该文观点仅代表作者本人。本站仅提供信息存储空间服务,不拥有所有权,不承担相关法律责任。如发现本站有涉嫌抄袭侵权/违法违规的内容, 请发送邮件至 3561739510@qq.com 举报,一经查实,本站将立刻删除。
相关文章
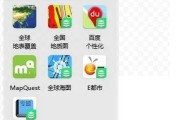
在使用苹果电脑时,我们经常会利用内置的“地图”应用来查询地点、规划路线。随着使用时间的增长,地图应用中会积累许多地点记录,可能包含隐私信息。本文将向您...
2025-05-16 4 苹果电脑
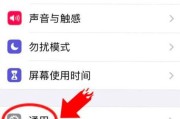
苹果电脑桌面小组件图片更换全攻略开篇核心突出:在使用苹果电脑的过程中,我们常常会利用小组件来获取信息和提高工作效率。有时候,我们可能想要更换桌...
2025-05-15 12 苹果电脑
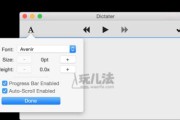
在日常学习和工作中,有时我们可能需要让计算机来帮助我们“读”出那些密密麻麻的文字,尤其对于需要长时间阅读文档或有视觉障碍的用户来说,全文朗读功能显得尤...
2025-05-15 11 苹果电脑

在数字时代,我们的苹果电脑(Mac)作为创意和生产力的中心,常常会因为存储空间不足而感到困扰。随着应用程序、高清视频和照片等文件体积的日益庞大,增加M...
2025-05-15 8 苹果电脑
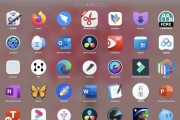
随着科技的飞速发展,苹果电脑凭借其出色的性能和优雅的设计,赢得了广大用户的好评。而在这些产品中,搭载双面屏技术的MacBookPro更是成为了专业人士...
2025-05-15 12 苹果电脑

当您面对一台闪灯但无法开机的苹果电脑时,可能会感到焦急和困惑。不过不用担心,本文将为您提供一系列经过实践验证的解决方法,帮助您的苹果电脑恢复正常。...
2025-05-15 9 苹果电脑