开篇核心突出在当今的计算机设计领域中,CPU和显卡扮演着至关重要的角色。它们是决定计算机性能的两大核心组件,尤其是对于图形设计、视频编辑以及其他需...
2025-03-06 87 cpu
在现代计算机系统中,显卡和CPU是至关重要的硬件组成部分,它们共同协作完成图形处理和数据计算任务。有时候,出于特殊需求,我们可能需要关闭显卡或CPU的显示功能。对于初学者而言,这可能稍显复杂,但不用担心,本文将详细指导您如何进行这一操作。
确认显卡品牌和型号
在进行任何操作之前,首先确认您的显卡品牌和型号。这一步非常关键,因为不同品牌的显卡可能会有不同的操作界面和设置选项。
进入显卡设置界面
大多数显卡品牌都配有专用的驱动程序和控制面板,例如NVIDIA的“控制面板”和AMD的“Radeon设置”。您可以通过右击桌面空白处选择相应的显卡控制面板进入。
找到显卡显示设置
进入显卡控制面板后,根据界面的不同,找到与“显示”相关的设置选项。可能会有“显示设置”、“多显示器”、“分辨率”等选项可供选择。
关闭或调整显示设置
在“显示设置”中,您可能需要禁用某一个或多个显示器(如果您有多个显示器的话)。确保您了解每个选项的作用,以免误操作影响系统正常使用。对于有独立设置选项的显卡,您可能需要在“电源管理”或者“系统设置”里找到关闭显示的选项。
确认并保存更改
操作完成后,不要忘记保存更改。通常在设置界面有“应用”或“确定”按钮,点击后更改才会生效。
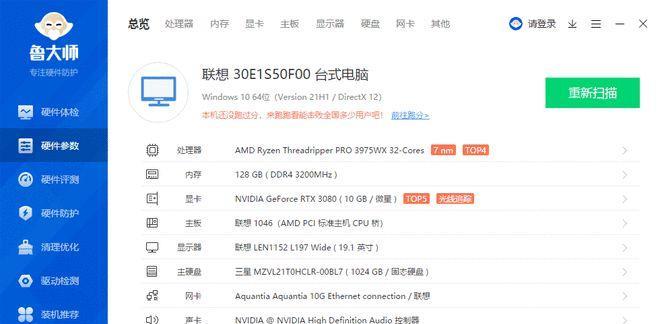
CPU并不具备独立的显示功能,因此这里可能是指关闭CPU中的集成显卡。以下以Intel和AMD两种主流处理器为例进行说明。
Intel处理器
对于Intel处理器,集成显卡通常被称为IntelHDGraphics或UHDGraphics。
进入BIOS设置
重启计算机,并在启动过程中按特定键(如F2、Del或Esc)进入BIOS设置界面。不同主板的快捷键可能不同,请参考主板手册。
寻找集成显卡设置
在BIOS界面中找到“Advanced”、“Chipset”或者“Graphics”相关选项。您可能需要在下一级菜单中找到“InitiateGraphicAdapter”或者“PrimaryDisplayAdapter”之类的设置。
关闭集成显卡
将设置选项从“Auto”或“IGD”更改为“PEG”、“Discrete”或“Off”,以关闭集成显卡。注意,一些系统可能需要关闭集成显卡并连接独立显卡来启用后者。
保存并退出
更改后,不要忘记保存设置并退出BIOS。
AMD处理器
对于AMD处理器,集成显卡一般被集成在APU(加速处理单元)中。
进入BIOS设置
操作步骤同Intel处理器。
寻找集成显卡设置
在BIOS中,寻找“AdvancedOptions”或“Display”选项,具体名称可能因主板厂商而异。
禁用集成显卡
找到“PrimaryVideoAdapter”或类似的选项,并将其设置为“PCIExpress”或“Off”。
保存并退出
按照提示保存设置并退出BIOS。
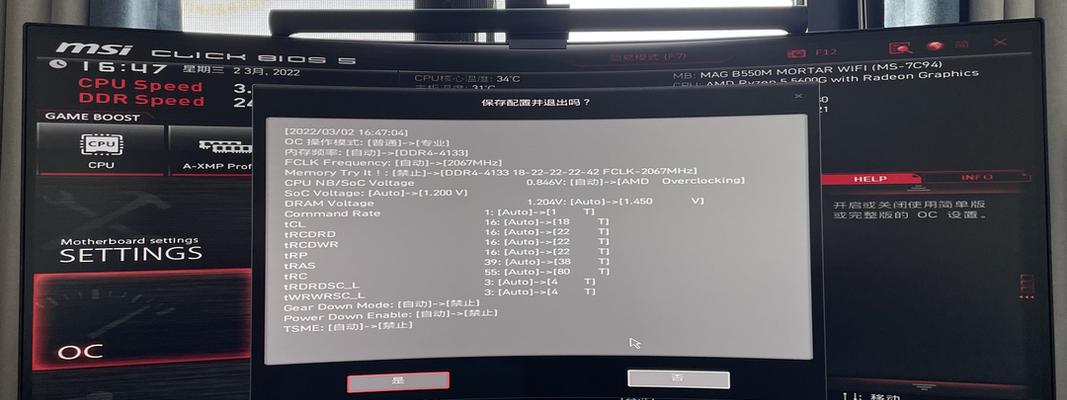
注意事项
在操作过程中,一定要仔细阅读每个选项的说明,避免误操作。
某些更改可能需要重启计算机后才能生效。
关闭显卡显示可能会影响某些特定程序的运行,因此请确保这样做不会对您的正常使用造成不便。
常见问题
显卡驱动程序不工作:如果您的显卡驱动程序停止工作,可能需要重新安装驱动。
BIOS设置无法更改:请确认是否具备足够的权限,或者某些选项被设置为只读。如果问题依旧,请咨询主板或显卡的官方技术支持。
系统无法启动:如果错误地关闭了显卡,可能会导致系统无法启动。若出现这种情况,请在启动时进入安全模式重新启用显卡显示。
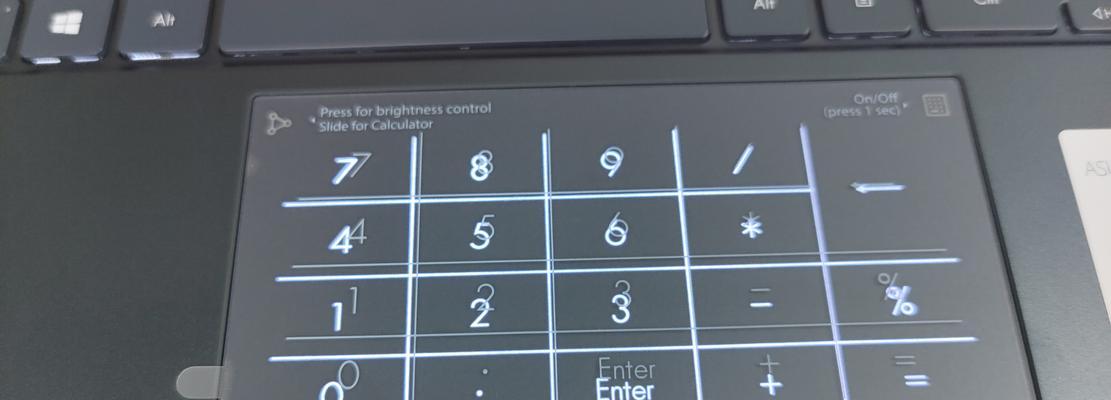
通过以上步骤,您应该能够成功关闭显卡或CPU的显示功能。请根据您的具体需求谨慎操作,并确保在进行任何更改之前备份重要数据。希望本文能帮助您顺利完成操作,并确保您的计算机系统运行在最佳状态。
标签: cpu
版权声明:本文内容由互联网用户自发贡献,该文观点仅代表作者本人。本站仅提供信息存储空间服务,不拥有所有权,不承担相关法律责任。如发现本站有涉嫌抄袭侵权/违法违规的内容, 请发送邮件至 3561739510@qq.com 举报,一经查实,本站将立刻删除。
相关文章

开篇核心突出在当今的计算机设计领域中,CPU和显卡扮演着至关重要的角色。它们是决定计算机性能的两大核心组件,尤其是对于图形设计、视频编辑以及其他需...
2025-03-06 87 cpu

在现代计算机系统中,集成CPU主板因其紧凑设计和成本效益而在个人电脑、小型工作站以及嵌入式设备中广泛应用。但正如任何技术产品一样,集成CPU主板也存在...
2025-02-28 95 cpu
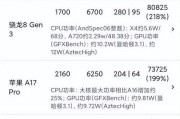
在科技日新月异的今天,各种专有名词层出不穷。最近,您可能会遇到一个令人困惑的词汇——"CPU褫眕眻諉揭燴腔揣湔岆"。本文将围绕该术语展开深入探讨,帮助...
2025-02-28 98 cpu

随着个人电脑硬件技术的不断进步和用户个性化升级需求的增加,很多电脑爱好者经常探讨不同电脑硬件之间的兼容性问题。集成CPU作为个人电脑的一个重要组成部分...
2025-02-27 90 cpu
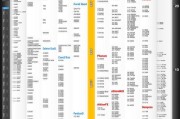
伴随着计算机科技的不断发展,CPU作为计算机的核心组件之一,其处理性能日益重要。作为评价和比较CPU性能的重要指标之一,CPU天梯排行榜凭借着多项参数...
2025-02-25 98 cpu
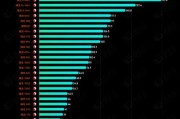
随着手机性能的提升,手机CPU的温度成为一个备受关注的话题。了解手机CPU的正常工作温度范围对于保护手机硬件以及提升使用体验至关重要。本文将详细介绍手...
2025-02-22 144 cpu