在日常的电脑使用中,我们可能会遇到一些莫名其妙的问题,比如电脑开机后屏幕显示黑屏。这可能与显卡松动有关。显卡松动究竟为何会导致黑屏?同时,我们该如何正...
2025-05-21 1 显卡
在数字世界,显卡作为我们计算机中不可或缺的组件,负责图像处理和显示输出,对游戏、视频编辑和3D建模等任务至关重要。为了确保显卡性能发挥到极致,了解其驱动版本和类型是基础中的基础。本文将详细介绍如何查看显卡驱动版本和类型,并提供一些实用技巧和常见问题解答,帮助你轻松获取显卡相关信息。
方法一:使用设备管理器
设备管理器是Windows系统中的一个工具,它可以帮助你查看和管理系统硬件设备。通过它来查看显卡驱动版本和类型是最简单直接的方法。
1.按下键盘上的`Win+X`键,打开“快速链接菜单”。
2.在菜单中选择“设备管理器”。
3.在设备管理器的窗口中,展开“显示适配器”部分,你将看到所有安装的显卡设备。
4.双击你想要查询的显卡设备,比如NVIDIA或AMD显卡。
5.在弹出的属性窗口中,切换到“驱动程序”标签页。
6.点击“驱动程序详细信息”,在这里你可以看到当前的驱动程序版本和类型。
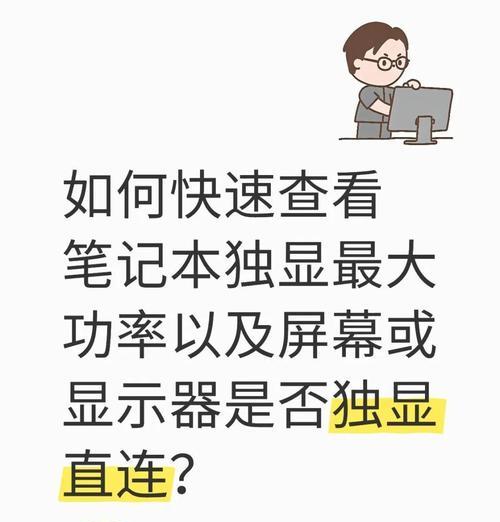
方法二:使用系统信息
系统信息是Windows系统中另一个查看硬件信息的工具,同样也可以用来查看显卡驱动版本和类型。
1.按下`Win+R`键打开运行对话框。
2.输入`msinfo32`并按回车键启动系统信息工具。
3.在系统信息工具中,展开“组件”部分,然后点击“显示”。
4.在右侧的面板中,你会看到显卡驱动程序版本和类型等信息。
方法三:使用命令提示符
如果你喜欢使用命令行工具,可以通过命令提示符来查看显卡驱动版本。
1.按下`Win+X`键,然后选择“命令提示符(管理员)”。
2.在命令提示符窗口中,输入以下命令:`regquery"HKLM\SYSTEM\CurrentControlSet\Control\Class\{4d36e968-e325-11ce-bfc1-08002be10318}"/vDriverVersion`并按回车。
3.命令执行后,你会在输出结果中看到显卡驱动版本号。
方法四:显卡厂商提供的专用软件
显卡制造商通常会提供专用软件来帮助用户管理和更新显卡驱动,例如NVIDIA的“GeForceExperience”或AMD的“AdrenalinEdition”。安装并打开这些软件,通常可以直接查看到显卡驱动版本和类型。
方法五:第三方硬件检测软件
还有许多第三方软件,如“GPU-Z”或“CPU-Z”,可以提供详细的显卡信息,包括驱动版本和类型。这些工具小巧易用,非常适合快速查看硬件信息。
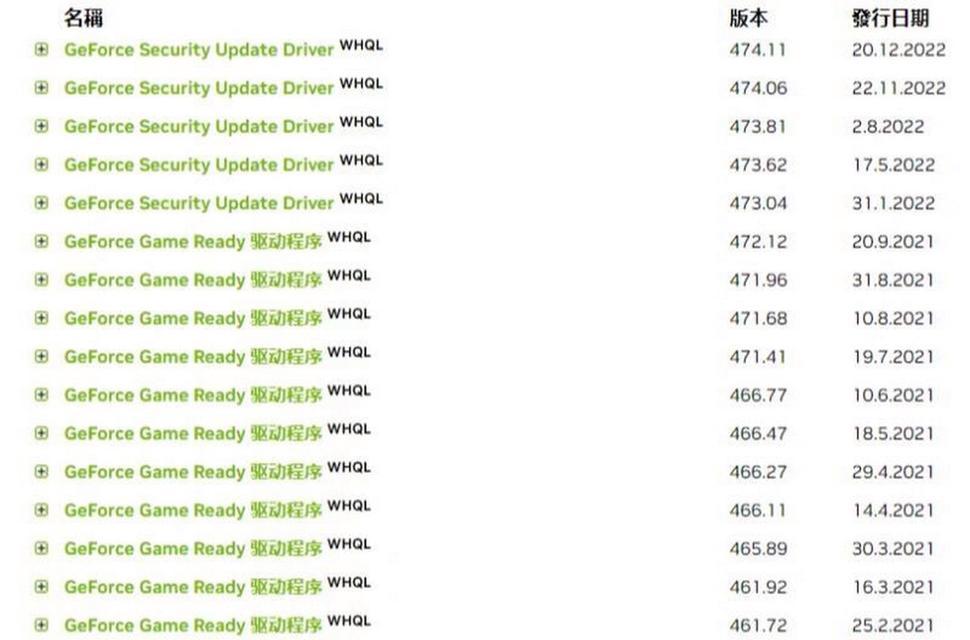
常见问题
如何更新显卡驱动?
更新显卡驱动通常很简单。你可以通过显卡制造商的官方网站找到最新的驱动程序,下载并安装。显卡制造商提供的专用软件一般也集成了驱动更新功能,只需按照提示操作即可。
显卡驱动版本过旧会有什么影响?
显卡驱动版本过旧可能会影响显卡性能,导致无法使用某些新的应用程序或游戏。旧版本驱动可能包含未修复的漏洞,增加系统不稳定的风险。
实用技巧
保持显卡驱动更新
为了确保最佳性能和安全性,建议定期检查并更新显卡驱动程序。可以设置一个提醒,比如使用日历事件或第三方软件来帮助你记住更新时间。
备份驱动程序
在进行显卡驱动更新之前,最好备份当前的驱动程序。这样,在新驱动出现问题时,可以迅速恢复到之前的状态。
选择合适的驱动类型
驱动版本中通常包含字母后缀,比如“WHQL”。这些后缀表明驱动通过了微软的硬件质量实验室测试,一般会比较稳定。了解这些信息可以帮助你选择适合自己的驱动类型。
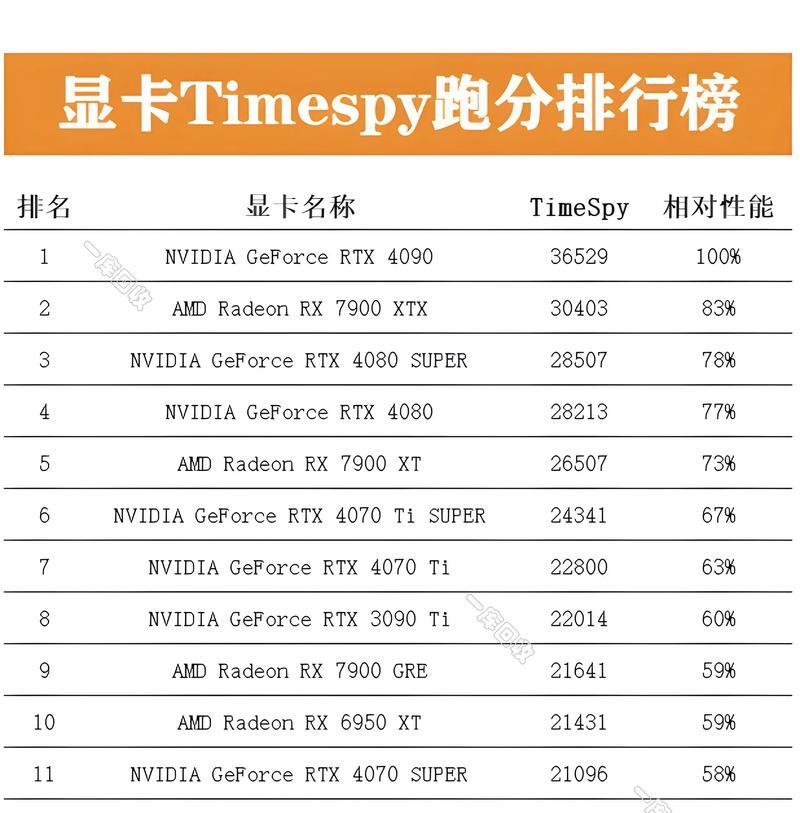
通过以上介绍,你已经可以轻松查看显卡驱动版本和类型了。无论你是游戏爱好者、视频编辑还是日常用户,了解这些信息对于维护你的系统性能和稳定性都是大有裨益的。记得定期检查并更新显卡驱动程序,确保你的显卡始终保持最佳状态。
标签: 显卡
版权声明:本文内容由互联网用户自发贡献,该文观点仅代表作者本人。本站仅提供信息存储空间服务,不拥有所有权,不承担相关法律责任。如发现本站有涉嫌抄袭侵权/违法违规的内容, 请发送邮件至 3561739510@qq.com 举报,一经查实,本站将立刻删除。
相关文章

在日常的电脑使用中,我们可能会遇到一些莫名其妙的问题,比如电脑开机后屏幕显示黑屏。这可能与显卡松动有关。显卡松动究竟为何会导致黑屏?同时,我们该如何正...
2025-05-21 1 显卡

在数字化时代,高性能显卡对于游戏玩家、图形设计人员以及需要大量图形计算的用户来说是不可或缺的硬件装备。稀有显卡,作为市场上的顶级产品,通常因其卓越的性...
2025-05-21 1 显卡

显卡视频抓取,通常被称作“显卡录制”,是指使用显卡的特定功能来捕获电脑屏幕上显示的内容,包括游戏、软件操作过程、视频播放等。这一功能对于内容创作者、游...
2025-05-21 1 显卡

在计算机硬件升级或维护的过程中,正确拔出显卡是一项看似简单但充满细节的技巧。显卡(又称图形卡或视频卡)是电脑系统中的关键部件之一,它负责处理图形数据并...
2025-05-20 4 显卡

当显卡缺少专用支架时,用户可能担心其稳定性与安全性。其实,有多种接口和替代方案可以用来固定显卡,以防止其在机箱内移动或受损。本文将详细探讨显卡缺少支架...
2025-05-20 1 显卡
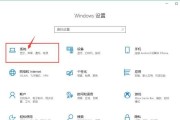
随着数字媒体内容的日益丰富和多样化,显卡在图像渲染、视频编辑及游戏等领域的性能成为了用户关注的焦点。提升显卡导出性能不仅关系到工作效率,还直接影响到用...
2025-05-19 11 显卡