在现代数字时代,互联网已成为我们日常生活中不可或缺的一部分。即便你使用的是台式电脑,连接到无线网络同样简单便捷。本文将引导您完成台式电脑无线上网的设置...
2025-04-14 28 台式电脑
在日常生活中,我们可能会因为各种原因需要查看自己电脑中存储的Wi-Fi网络密码。对于台式电脑用户,这一需求同样常见。通常,我们可能认为台式电脑无法像笔记本电脑那样方便地查看网络密码,但实际上,通过一些简单的方法,你也能轻松查看台式电脑中的Wi-Fi密码。本文将为你详细指导台式电脑查看网络密码的步骤,帮助你解决这一问题。
在大多数情况下,如果你曾经连接过某个Wi-Fi网络,Windows操作系统会在其网络配置文件中保存网络密码。下面是如何查看这些密码的步骤:
1.打开网络和共享中心:
右击任务栏右下角的网络图标,选择“打开网络和共享中心”。
或者在控制面板中,选择“网络和互联网”然后点击“网络和共享中心”。
2.管理Wi-Fi设置:
在“网络和共享中心”页面,点击左侧的“更改适配器设置”。
3.查找无线网络连接:
在弹出的“网络连接”窗口中,找到你的无线网络连接,右击它并选择“状态”。
4.查看无线属性:
在弹出的“无线网络连接状态”窗口中,点击“无线属性”。
5.查看安全设置:
在“无线网络属性”窗口中,切换到“安全”标签页。
6.显示密码:
勾选“显示字符”复选框,此时WiFi网络密码会显示在“网络安全密钥”输入框中。
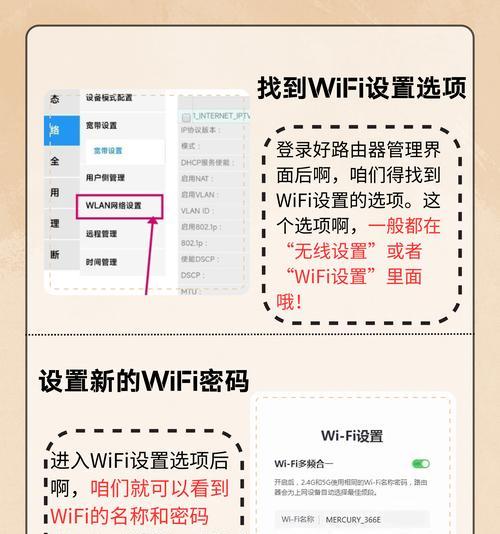
对于一些高级用户,使用命令提示符(CMD)查看Wi-Fi密码是一种快捷的方法。请按照以下步骤操作:
1.打开命令提示符:
在开始菜单搜索框中输入`cmd`,然后右击“命令提示符”,选择“以管理员身份运行”。
2.查看网络配置:
在命令提示符窗口中输入`netshwlanshowprofiles`命令,按回车,系统会列出所有保存的WiFi网络配置文件。
3.查看特定Wi-Fi密码:
继续输入命令`netshwlanshowprofilesname="你的WiFi名称"key=clear`,其中“你的WiFi名称”是你需要查看密码的WiFi网络名称。按回车后,你将看到包括密码在内的详细网络信息。
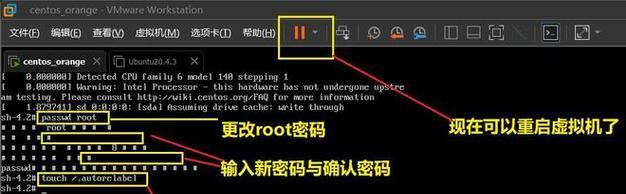
还有许多第三方软件可以帮助你查看和管理保存的Wi-Fi密码。使用这些软件通常只需要简单几步操作,但需要确保软件来源可靠,避免安装恶意软件。
1.下载和安装软件:
选择一款知名且受用户好评的WiFi密码查看器软件,并从官方网站下载。
2.运行软件:
打开下载的软件并运行。
3.查看Wi-Fi密码:
软件会列出所有保存的WiFi网络及密码,选择你需要查看的WiFi网络,通常可以通过双击或选择查看按钮来显示密码。
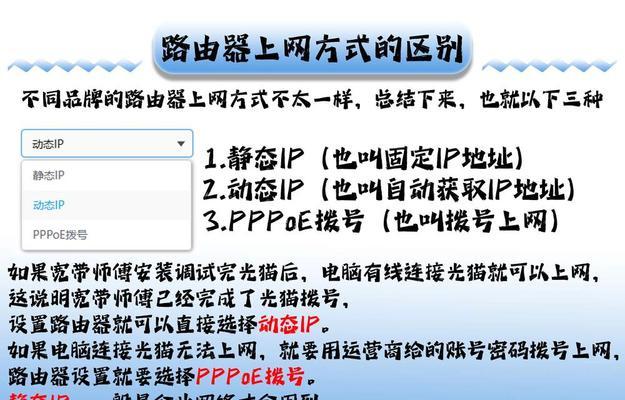
在查看台式电脑网络密码的过程中,用户可能会遇到一些问题。比如,有些网络配置可能没有显示密码选项,或者命令提示符中无法正确显示密码。这时,你可能需要检查网络服务是否正常运行,或者确认你有足够的权限来访问这些设置。
为了提高系统的安全性,建议定期更改你的Wi-Fi密码,并且不要将密码告诉不信任的人。如果你担心他人查看你的Wi-Fi密码,可以通过更改网络配置来隐藏密码。
通过上述介绍,我们可以看到,台式电脑查看网络密码并非难事,你只需按照正确的步骤操作,便可以轻松找到你需要的密码信息。无论是通过Windows系统的网络设置界面,还是利用命令提示符或第三方软件,都可以方便地查看和管理你的Wi-Fi密码。希望本文能够帮助你解决相关问题,并确保你的网络安全。
标签: 台式电脑
版权声明:本文内容由互联网用户自发贡献,该文观点仅代表作者本人。本站仅提供信息存储空间服务,不拥有所有权,不承担相关法律责任。如发现本站有涉嫌抄袭侵权/违法违规的内容, 请发送邮件至 3561739510@qq.com 举报,一经查实,本站将立刻删除。
相关文章
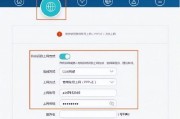
在现代数字时代,互联网已成为我们日常生活中不可或缺的一部分。即便你使用的是台式电脑,连接到无线网络同样简单便捷。本文将引导您完成台式电脑无线上网的设置...
2025-04-14 28 台式电脑

随着科技的进步和工作效率要求的提升,使用多屏平板电脑协同工作已经成为许多专业人士和日常办公的常态。台式电脑与平板电脑的多屏协同工作不仅能够提升工作效率...
2025-04-09 32 台式电脑

在电脑硬件升级的众多选项中,对内存条的升级可以说是最常见也是最实惠的提升电脑性能的方式之一。随着技术的进步,DDR3内存条已经逐步被DDR4甚至DDR...
2025-04-05 48 台式电脑
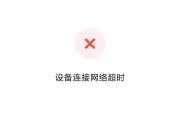
随着移动设备的普及,人们更多地依赖于无线网络进行通讯与娱乐。台式电脑用户可能会感到不便,因自身不具备无线网络连接功能。但您知道吗?通过简单的设置,您的...
2025-04-04 47 台式电脑
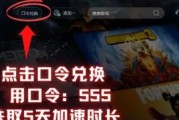
台式电脑游戏闪退和黑屏问题对于游戏爱好者们来说无疑是恼人的技术障碍。当您沉浸在紧张刺激的游戏世界中时,突然出现的闪退和黑屏会严重破坏游戏体验,甚至导致...
2025-04-04 69 台式电脑
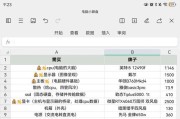
在决定购买一台八千元预算的台式电脑时,您可能会对如何评估它的配置性能感到困惑。一台电脑的性能取决于其硬件组件的品质、兼容性以及如何搭配。本文旨在为您提...
2025-04-02 66 台式电脑