随着移动互联网技术的发展,越来越多的人开始尝试使用平板电脑进行直播,这不仅为直播者带来了便捷性,也扩展了直播设备的选择范围。但是,如何将电脑与平板连接...
2025-05-04 2 电脑
随着技术的进步,华为平板电脑成为许多用户日常生活中不可或缺的设备之一,我们经常会需要将平板中的图片导入到电脑上进行编辑或备份。本文将详细指导您如何将华为平板中的图片导入电脑,无论您是Windows系统还是Mac系统用户,都可以找到对应的操作方法。
在我们的数字时代,将华为平板中的图片轻松导入到电脑是许多用户的需求。本文旨在提供一个全面的指南,帮助您通过简单的步骤完成这一过程。无论您是华为设备的忠实用户,还是初次尝试此操作的新手,我们保证您能按照本文的详细步骤顺利地实现图片传输。
1.使用数据线连接平板和电脑
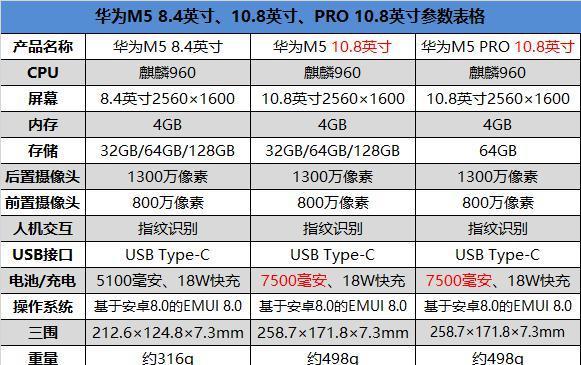
确保您的华为平板和电脑上都安装有最新版本的USB驱动程序。连接前,请使用平板自带的USB线。
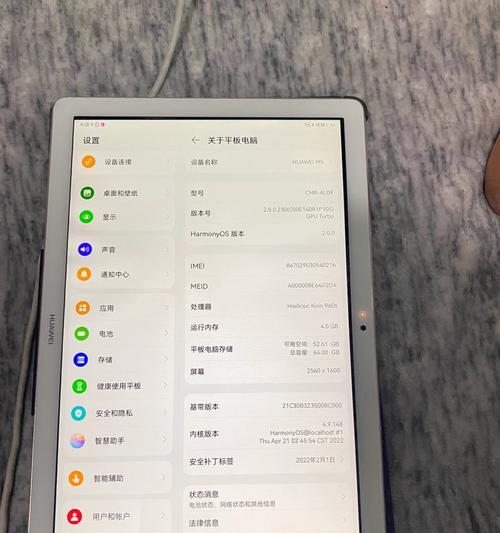
用USB线将华为平板连接到电脑;
当系统提示找到新硬件时,根据电脑操作系统的提示完成设备识别过程。
2.选择文件传输模式
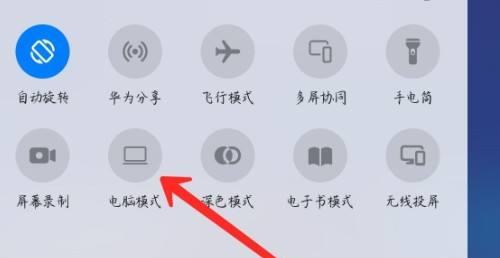
在平板屏幕上,系统会弹出一个通知框,询问您选择哪种传输模式。通常有两个选项:
文件传输模式:该模式允许您在平板和电脑之间传输文件;
图像捕获模式:该模式用于电脑直接从平板拍摄图片。
点击“文件传输”选项,以便将平板中的图片导入到电脑中。
3.在电脑上打开平板存储
打开电脑上的“我的电脑”或“此电脑”;
在设备列表中找到华为平板的存储设备图标。
4.复制图片到电脑
双击平板存储设备图标,打开平板中的文件管理器;
寻找到“DCIM”文件夹,这里通常存储着您的照片和视频。
打开“DCIM”文件夹后,找到您想要传输的图片文件;
按下Ctrl键,选择多个文件进行批量操作。
将选中的图片直接拖拽到电脑的文件夹中,或者使用复制粘贴的方式完成传输。
5.断开连接
在电脑右下角的系统托盘中找到“安全删除硬件”图标;
选择您的平板设备,点击“停止”按钮;
系统会提示您设备已安全移除后,即可拔下USB线。
6.使用云服务备份图片
除了使用数据线传输,您还可以利用华为提供的云服务,例如华为云空间,将图片上传到云端后,再从电脑上下载。
7.使用第三方应用
如果您希望不使用数据线,可以通过第三方应用程序,如QQ、微信等,在平板和电脑间传输文件。
在平板上选择图片,通过第三方应用发送到电脑;
在电脑端接收并保存到本地。
8.常见问题解答
确认USB线是否完好;
尝试更换电脑的USB端口;
重启平板和电脑。
使用质量更好的USB线;
减少一次传输的图片数量;
使用USB3.0端口,其传输速度更快。
9.
以上就是华为平板图片导入到电脑的详细步骤。无论您是通过有线连接还是云服务,或者是第三方应用,都能轻松地实现图片的传输。通过本文的指导,您将能够迅速地将您珍贵的回忆从华为平板转移到电脑上。希望这些信息对您有所帮助,让您在数字世界中轻松管理您的数字资产。
标签: 电脑
版权声明:本文内容由互联网用户自发贡献,该文观点仅代表作者本人。本站仅提供信息存储空间服务,不拥有所有权,不承担相关法律责任。如发现本站有涉嫌抄袭侵权/违法违规的内容, 请发送邮件至 3561739510@qq.com 举报,一经查实,本站将立刻删除。
相关文章

随着移动互联网技术的发展,越来越多的人开始尝试使用平板电脑进行直播,这不仅为直播者带来了便捷性,也扩展了直播设备的选择范围。但是,如何将电脑与平板连接...
2025-05-04 2 电脑
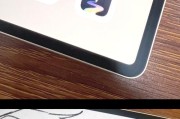
在数字绘画的世界中,油画笔刷为艺术家们提供了一种创造逼真画作的工具。然而,制作油画笔刷并安装至华为电脑可能对一些初学者来说是件陌生的事情。本文将引导您...
2025-05-04 6 电脑

声卡和音箱功放是音频设备中至关重要的部分,它们共同决定了声音的品质和播放效果。对于许多音频爱好者来说,了解如何将声卡连接到电脑和音箱功放是一项基本技能...
2025-05-03 11 电脑
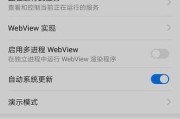
当您希望将华为的M-Pen或M-Pencil手写笔与电脑相连以实现更高效的数字创作时,可能会存在一些疑问。实际上,随着技术的发展,连接过程已经变得非常...
2025-05-03 16 电脑

在数字化时代,我们常常需要将手机拍摄的照片快速有效地传输到电脑上进行编辑或存档。对于华为设备用户来说,使用华为生态系统中的各种便捷工具,可以轻松实现这...
2025-05-03 10 电脑

在数字化不断推进的今天,编程已经成为了许多领域不可或缺的技能。然而,对于经常需要在移动环境中工作的开发者来说,可能经常会面临没有电脑的情况。这时,如何...
2025-05-02 16 电脑