您是否曾经在使用手机时,遇到过这样一个令人困惑的现象:当您点击屏幕时,屏幕上会随机出现一个小圆点,这究竟是怎么回事呢?这个问题可能会对您的日常使用带来...
2025-05-05 2 笔记本电脑
Windows11系统因其直观的用户界面和先进的功能受到用户的青睐,然而,一些用户可能发现,他们的笔记本扬声器在使用过程中声音偏小,影响了听觉体验。本文将引导您了解导致笔记本扬声器声音小的原因,并提供一系列解决方案以及如何在调整后保持音质的方法。
在尝试任何技术解决方案之前,我们先来识别一些可能导致扬声器声音小的常见原因。
硬件问题:扬声器老化、损坏或硬件故障可能是声音小的原因之一。
音量设置不当:系统音量或应用音量设置过低,或者音频增强效果未正确设置。
驱动问题:扬声器驱动程序过时、损坏或不兼容同样会导致声音输出小。
软件限制:某些应用或系统设置可能限制了音量输出。
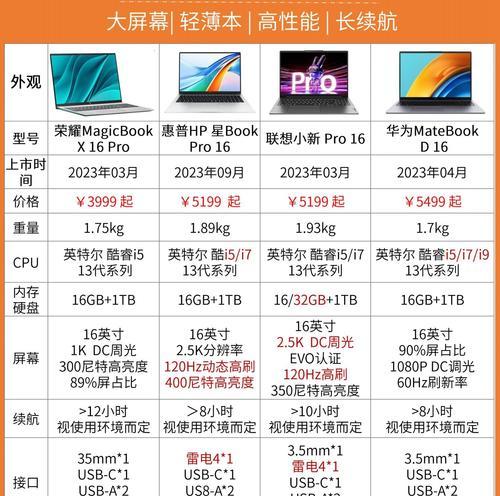
确保系统和应用的音量设置正确,是解决声音小问题的基础步骤。
调节系统音量:点击任务栏右下角的音量图标,调整滑块以增加音量。
检查应用内音量设置:打开正在播放声音的应用,确认应用内的音量没有被静音或调至最低。
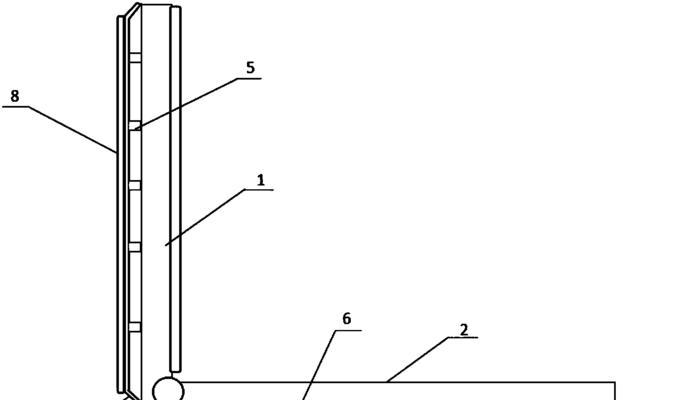
过时或损坏的驱动程序可能会限制扬声器的性能。
在设备管理器中更新驱动:右键点击“此电脑”图标,选择“管理”,进入“设备管理器”,找到声音、视频和游戏控制器,右键点击你的扬声器设备,选择“更新驱动程序”。
使用WindowsUpdate:进入设置>更新和安全>WindowsUpdate,检查并安装可用的更新。
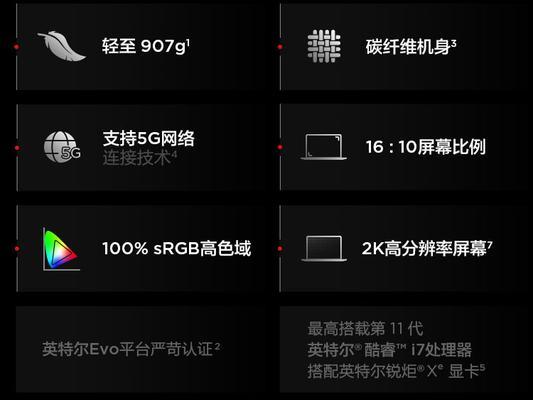
Windows11内置了音频增强功能,可以帮助提升音质。
开启音频增强功能:在“设置”中搜索并进入“系统”>“声音”,在“输出”部分找到你的扬声器设备,点击“属性”,选择“增强”,开启并选择适合的音频增强效果。
如果内部扬声器的问题无法通过软件解决,可能需要考虑使用外部音频设备。
外接扬声器或耳机:通过USB或3.5mm音频接口连接外接扬声器或耳机,以获得更好的音质。
在完成基础设置后,还可以进行更高级的音频调整,以保持音质。
使用均衡器调整频率:在“声音”设置中,选择“高级音频设置”,然后选择“设备属性”,在弹出的窗口中选择“级别”标签,调整不同的频率以优化音质。
使用第三方音频增强软件:有些第三方软件提供了更详细的音频调整选项,包括3D音效、环境音效等。
为了保持笔记本扬声器的最佳性能,定期的维护和检查是必不可少的。
定期检查驱动更新:定期检查并更新扬声器驱动,确保系统兼容性。
物理清洁扬声器:定期清理扬声器网罩上的灰尘,防止灰尘堵塞影响音质。
避免高温和潮湿环境:高温和潮湿可能损坏扬声器,尽量避免长时间在这些环境下使用笔记本。
小结
通过上述步骤,您应该能够解决Windows11笔记本扬声器声音小的问题,并通过合适的调整保持音质。从基础的音量调节、驱动更新到高级的音频设置,每个步骤都至关重要。如果问题依旧存在,可能需要考虑硬件层面的检查或更换。维护良好的使用习惯和定期检查,能够帮助您的笔记本扬声器保持最佳的听觉体验。
标签: 笔记本电脑
版权声明:本文内容由互联网用户自发贡献,该文观点仅代表作者本人。本站仅提供信息存储空间服务,不拥有所有权,不承担相关法律责任。如发现本站有涉嫌抄袭侵权/违法违规的内容, 请发送邮件至 3561739510@qq.com 举报,一经查实,本站将立刻删除。
相关文章
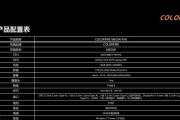
您是否曾经在使用手机时,遇到过这样一个令人困惑的现象:当您点击屏幕时,屏幕上会随机出现一个小圆点,这究竟是怎么回事呢?这个问题可能会对您的日常使用带来...
2025-05-05 2 笔记本电脑
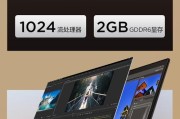
苹果作为全球知名的科技巨头,不断以其创新的科技和人性化设计塑造现代数字生活。在众多功能中,有些可能还未被广泛认识或充分利用。本文将详细介绍苹果产品中值...
2025-05-05 2 笔记本电脑

随着智能手机的普及和移动支付的发展,微信支付成为了中国乃至一些其他国家和地区日常生活中不可或缺的一部分。使用微信支付时,不少用户会通过与苹果公司的合作...
2025-05-05 2 笔记本电脑
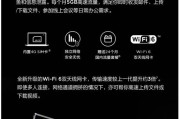
电脑作为现代办公和娱乐的重要工具,其稳定性和性能对工作效率和游戏体验有着极大的影响。在搭建或升级电脑时,除了关注CPU、显卡等核心硬件,线材的选择也不...
2025-05-05 2 笔记本电脑

在这个信息飞速发展的时代,我们依赖于电脑和手机等设备来管理日常事务。无论是工作、学习还是娱乐,多设备协同工作已经变得至关重要。但如何高效地在电脑和手机...
2025-05-05 2 笔记本电脑
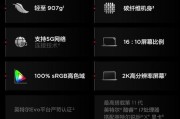
在当今的数字时代,iPad已成为我们日常生活中不可或缺的一部分,无论是在学习、工作还是娱乐方面,它都能提供便捷的体验。有时,我们可能需要捕获屏幕上的多...
2025-05-05 2 笔记本电脑