在现代社会中,无线网络已经成为人们生活中不可或缺的一部分。为了保护我们的网络安全,有时候我们需要破解WiFi密码。本文将向大家介绍如何破解WiFi密码...
2025-02-21 93 wifi密码
在现代生活中,网络已经成为我们不可或缺的一部分。我们常常通过Wi-Fi连接互联网,享受便捷的信息服务。然而,面对遗忘的Wi-Fi密码,我们可能会感到有些束手无策,尤其是在没有电脑的情况下。本文将向您展示,即使没有电脑,您依然可以找回忘记的Wi-Fi密码的多种方法。
1.1Android手机找回Wi-Fi密码
步骤1:连接Wi-Fi网络
您需要在手机的Wi-Fi设置中找到并连接您想要获取密码的无线网络。如果之前已经连接过,该网络应该会自动或手动保存在您的手机上。
步骤2:查看Wi-Fi密码
在连接的状态下,进入手机的“设置”>“网络和互联网”>“Wi-Fi”,点击已连接的Wi-Fi下面的“修改网络”或“高级选项”,然后在弹出的页面中找到显示密码的选项,通常在“显示密码”或“安全”选项前面打勾,即可以查看到Wi-Fi密码。
1.2iOS设备找回Wi-Fi密码
步骤1:连接Wi-Fi网络
与Android设备相同,您需要连接到需要找回密码的Wi-Fi网络。
步骤2:访问“钥匙串访问”应用
在您的iPhone或iPad上,找到并打开“设置”>“密码与账户”>“Wi-Fi密码”,如果系统询问访问密码,您需要输入苹果ID的密码。之后,您可以找到一个列表,显示所有保存的Wi-Fi网络密码。
特别注意:
为了保护隐私安全,使用这些功能时,需要确保手机的系统是最新版本,并且您是设备的唯一用户。
在iOS设备上查看WiFi密码,您的设备必须已经通过“钥匙串访问”与Mac电脑配对,或者在iOS11或更高版本中进行过面部识别、指纹识别或密码确认。
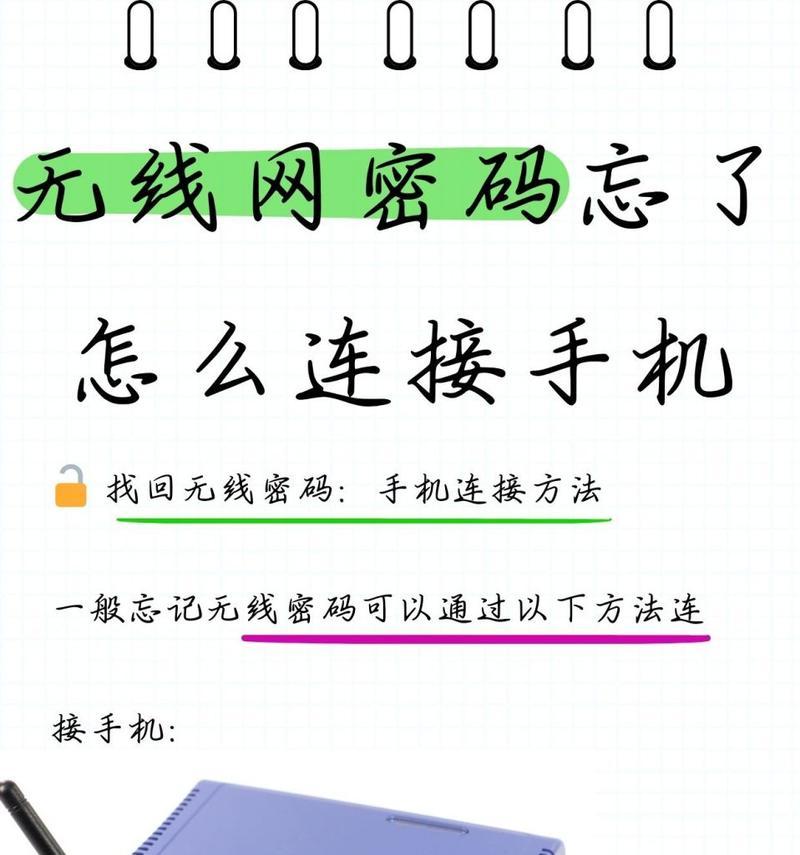
2.1访问路由器管理界面
步骤1:找到路由器的IP地址
路由器通常有一个默认的IP地址,最常见的为192.168.1.1或192.168.0.1。您可以在路由器的背面找到这个信息,或者查看路由器的说明书。
步骤2:输入登录信息
在浏览器中输入路由器的IP地址,浏览器会提示您输入登录用户名和密码。默认的登录信息通常可以在路由器的背面标签或说明书上找到。
步骤3:找到Wi-Fi密码
登录进去之后,找到无线设置或无线安全设置选项,并查看您的Wi-Fi密码。不同品牌和型号的路由器界面不同,但基本上都能在相似的位置找到密码信息。
2.2修改路由器的登录信息
为了安全性考虑,强烈建议您在访问完路由器后,立即修改登录的用户名和密码。在网络的世界里,安全措施一步到位,对防患未然十分重要。
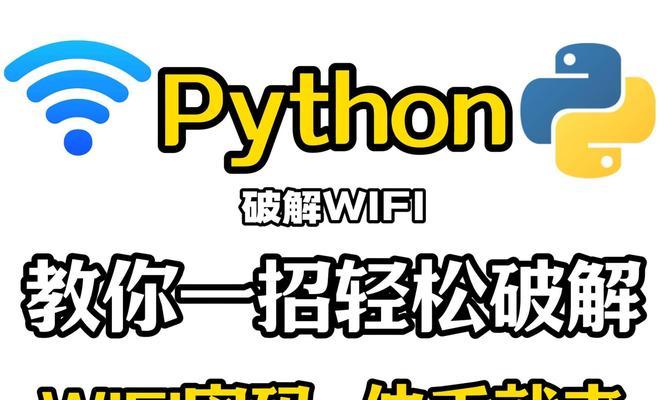
3.1使用命令提示符
步骤1:打开命令提示符
在Windows设备上,可以通过按下Win+R键打开运行对话框,输入`cmd`并按回车或点击确定来打开命令提示符。
步骤2:使用netsh命令
在命令提示符窗口中,输入以下命令`netshwlanshowprofilesname=需要找回密码的SSIDkey=clear`。"SSID"是您无线网络的名称。执行这个命令后,您可以在显示的结果中找到"关键内容"一项,其中就包含了Wi-Fi密码。
需要注意的是,这种方法需要您之前有连接过该Wi-Fi网络。

通过以上介绍的方法,即使没有电脑,您也可以找回忘记的Wi-Fi密码。无论是利用手机的高级功能、路由器的管理界面,还是Windows系统的命令提示符,都可以满足您的需求。当然,为了保证个人网络安全,建议定期更改Wi-Fi密码,并确保网络设置的安全性。希望本文能帮助您在不使用电脑的情况下轻松解决Wi-Fi密码遗忘的问题。
标签: wifi密码
版权声明:本文内容由互联网用户自发贡献,该文观点仅代表作者本人。本站仅提供信息存储空间服务,不拥有所有权,不承担相关法律责任。如发现本站有涉嫌抄袭侵权/违法违规的内容, 请发送邮件至 3561739510@qq.com 举报,一经查实,本站将立刻删除。
相关文章
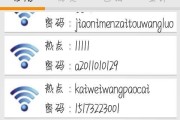
在现代社会中,无线网络已经成为人们生活中不可或缺的一部分。为了保护我们的网络安全,有时候我们需要破解WiFi密码。本文将向大家介绍如何破解WiFi密码...
2025-02-21 93 wifi密码
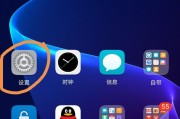
在现代社会中,WiFi已经成为了人们日常生活中不可或缺的一部分。然而,当我们更换手机或是遇到其他手机忘记WiFi密码的情况时,该如何找回这个重要的密码...
2025-02-20 75 wifi密码
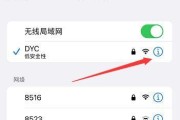
对于很多人来说,忘记了已经连接的WiFi密码是一件非常烦恼的事情。尤其是在需要与他人分享WiFi密码或者更换设备连接时,我们通常都需要查看已连接的Wi...
2025-02-11 76 wifi密码
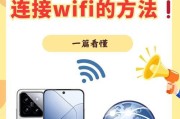
在现代社会,无线网络成为了生活中不可或缺的一部分。然而,当我们需要连接一个新的WiFi网络时,最困扰我们的问题就是:密码是什么?掌握连接WiFi密码的...
2025-01-23 81 wifi密码
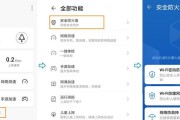
在使用华为手机连接WiFi时,我们通常需要输入WiFi密码才能成功连接上网络。但是在某些情况下,我们可能会忘记已经连接的WiFi密码,或者需要将密码分...
2025-01-13 131 wifi密码
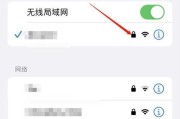
在数字时代,互联网连接已成为我们生活中不可或缺的一部分。而WiFi在提供便利的网络接入点的同时,也存在忘记密码的烦恼。当已连接的WiFi密码不翼而飞,...
2025-01-11 82 wifi密码