随着科技的不断进步,笔记本电脑的功能也日益多样化,其中手触屏功能为用户带来了更加直观和便捷的操作体验。华为笔记本电脑作为市场上的热销品牌之一,深受用户...
2025-04-27 23 笔记本电脑
随着技术的不断进步,蓝牙技术已经发展到第五个重要版本——蓝牙5.0。这一版本的蓝牙技术相较于前一代在传输距离、速度和稳定性上都有了显著的提升。了解您的笔记本电脑是否支持蓝牙5.0对于确保设备与新的蓝牙设备兼容是十分有必要的。本文将逐步引导您如何查看笔记本电脑是否支持蓝牙5.0,以及相关的重要知识点。
1.查看设备管理器
在Windows系统中,按下“Win+X”打开设备管理器。
寻找“蓝牙”分类,并展开它。
右键点击您的蓝牙设备,选择“属性”。
进入“详细信息”标签页,选择“硬件ID”查看列表中的设备ID,这些ID一般以“VEN”、“DEV”开头。
若设备ID中包含“0010”或“0011”等数字,则表示您的设备支持蓝牙5.0。
2.查看系统信息
按下“Win+X”并选择“系统”。
在系统窗口中,点击左侧的“设备信息”。
在右侧继续点击“查看详细信息”,然后选择“硬件资源”。
如果列表中显示蓝牙设备支持的最高版本为5.0,则说明您的设备支持蓝牙5.0。
3.使用第三方软件
您也可以下载第三方硬件检测软件如CPUZ、Speccy等来查看设备规格。
运行软件后,通常在“主板”或者“USB”部分信息中,可以找到蓝牙硬件的相关信息。

1.操作系统版本要求
确保您的操作系统版本是最新的,因为只有更新的操作系统版本才会支持蓝牙5.0。
对于Windows系统而言,Windows10版本1703或更高版本才能提供对蓝牙5.0的支持。
2.查看系统蓝牙支持
按下“Win+I”打开设置。
点击“设备”下的“蓝牙与其它设备”。
检查是否显示“蓝牙版本5.0”或类似信息。

1.进入BIOS/UEFI设置
重启笔记本电脑,在启动过程中按下特定按键(通常是“F2”、“Del”或“Esc”键)进入BIOS/UEFI设置。
具体按键请参考笔记本电脑的用户手册。
2.检查蓝牙选项
在BIOS/UEFI设置菜单中,找到“设备配置”或“高级”选项。
查找“蓝牙”或“无线网络”一类的设置。
如果您看到启用了蓝牙的选项,并且有提及“蓝牙5.0”或“BT5”等字样,则说明您的笔记本电脑在硬件上支持蓝牙5.0。

1.蓝牙驱动更新
确保您的蓝牙驱动是最新的。可以通过设备的官方网站下载最新驱动。
您也可以使用WindowsUpdate检查是否有可用的系统更新和驱动更新。
2.软件兼容性
考虑到即使是支持蓝牙5.0的设备,在某些第三方软件中也可能会出现兼容性问题。
在使用新版本蓝牙功能时,确保所有使用的软件也更新至最新的兼容版本。
1.蓝牙5.0的优势
蓝牙5.0相较于蓝牙4.0,在无线传输上更具优势,包括更快的传输速度、更大的传输距离及更强的抗干扰能力。
2.支持蓝牙5.0的常见设备
包括但不限于智能手机、无线耳机、智能手表、电脑和其他智能设备。
3.需要注意的问题
一些超薄型笔记本可能因为设计原因使用了外置的蓝牙模块,这时需要查看外接模块是否支持蓝牙5.0。
当笔记本电脑使用非官方配件时,例如非原装的外置蓝牙适配器,也需要确保这些配件支持蓝牙5.0。
通过上述几个步骤,您就可以轻松检查自己的笔记本电脑是否支持蓝牙5.0。了解这些信息后,您可以在购买或使用新的蓝牙设备时,确保它们与您的设备兼容,享受蓝牙5.0带来的更优体验。
标签: 笔记本电脑
版权声明:本文内容由互联网用户自发贡献,该文观点仅代表作者本人。本站仅提供信息存储空间服务,不拥有所有权,不承担相关法律责任。如发现本站有涉嫌抄袭侵权/违法违规的内容, 请发送邮件至 3561739510@qq.com 举报,一经查实,本站将立刻删除。
相关文章
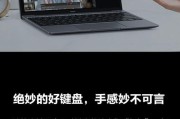
随着科技的不断进步,笔记本电脑的功能也日益多样化,其中手触屏功能为用户带来了更加直观和便捷的操作体验。华为笔记本电脑作为市场上的热销品牌之一,深受用户...
2025-04-27 23 笔记本电脑
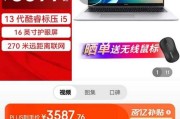
随着技术的飞速发展,笔记本电脑市场日益成熟,各大厂商纷纷推出具有竞争力的产品以吸引消费者。华为作为国内知名的科技巨头,其推出的笔记本电脑D16备受关注...
2025-04-26 32 笔记本电脑

随着智能手机的普及,用户对手机的操作体验越来越重视。深色模式作为vivo手机中一个重要的功能,它不仅可以减少屏幕对眼睛的刺激,还能在一定程度上节省电量...
2025-04-26 43 笔记本电脑

在快节奏的现代生活中,我们经常需要提醒自己一些重要的日子,如朋友的生日、纪念日或是下一个假期的开始。OPPO手机作为市场上受欢迎的智能手机之一,提供了...
2025-04-26 52 笔记本电脑

在数据分析和报告中,折线图是一种非常强大的可视化工具。它可以清晰地展示数据随时间变化的趋势。本文将详细介绍使用WPS表格制作折线图的步骤,并提供一些确...
2025-04-26 38 笔记本电脑

在信息技术日新月异的今天,重装操作系统或进行系统维护是许多电脑用户不得不面对的问题。而使用老毛桃U盘启动盘工具则成为解决这些问题的一个便捷途径。本文将...
2025-04-26 36 笔记本电脑