平板电脑作为便携的多媒体设备,在我们的日常生活中扮演着越来越重要的角色。有时我们可能需要调整平板电脑屏幕的颜色设置,以适应不同的观看需求或解决色彩显示...
2025-04-13 49 电脑屏幕
在日常生活或工作中,我们经常需要在多任务处理中切换不同的电脑屏幕和应用程序。对于Windows或Mac用户来说,合理利用屏幕切换软件图标可以大幅提升工作效率。本文将深入探讨如何在电脑上找到和使用这些屏幕切换软件图标,为读者提供完整的使用教程和实用技巧。
在开始之前,我们首先需要了解,所谓的屏幕切换软件图标其实是操作系统提供的切换窗口和应用的便捷方式。在Windows系统中,我们常用的是任务视图按钮,而在Mac系统中,则是“程序坞”中的应用图标。接下来,我们将具体介绍这些图标的寻找和使用方法。
1.1Windows系统任务视图的寻找与使用
在Windows操作系统中,任务视图图标一般位于任务栏的右侧。它可以帮助用户快速切换不同的虚拟桌面或查看所有打开的窗口。用户只需简单点击该图标或使用快捷键Win+Tab即可进入任务视图。
1.2Mac系统程序坞的寻找与使用
在Mac系统中,程序坞位于屏幕底部,上面排列着用户常用的应用图标。点击某个应用图标可以直接打开该应用,长按或使用三指左滑还可以在打开的应用间切换。
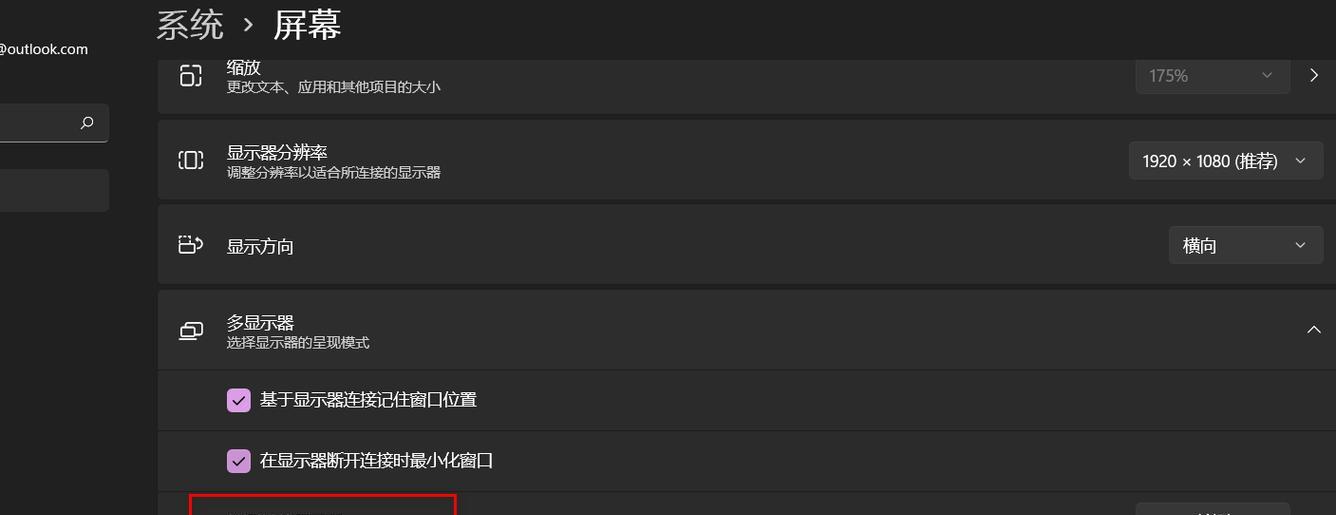
2.1Windows系统中的屏幕切换操作
找到任务视图
在电脑屏幕上找到任务栏。
在任务栏的右端寻找一个显示为多窗口重叠的小图标,即为任务视图。
使用任务视图
点击任务视图图标进入。
屏幕上将展示所有打开的窗口和虚拟桌面。
使用鼠标或键盘的方向键,在不同的窗口或虚拟桌面间进行切换。
若要创建新的虚拟桌面,点击“新建桌面”按钮。
使用完毕后,点击要返回的桌面或者选择窗口即可退出任务视图。
2.2Mac系统中的屏幕切换操作
找到程序坞
观察电脑屏幕的底部。
找到排列有序的应用图标,这就是程序坞。
使用程序坞
点击相应应用图标即可打开。
长按应用图标,或者使用三指左滑,可以查看并切换到其他已打开的应用。
若要返回桌面,可以点击屏幕右上角的桌面图标,或者使用四指上滑手势。

3.1Windows系统中的实用技巧
虚拟桌面不仅有助于保持工作区域的整洁,还可以避免多窗口间的干扰。
可以通过快捷键Win+Ctrl+D创建新的虚拟桌面。
通过Win+Ctrl+F4可以关闭当前活动的虚拟桌面。
3.2Mac系统中的实用技巧
Mac的程序坞是自定义的,可以通过系统偏好设置进行调整。
使用快捷键Command+Tab可以在打开的应用程序间快速切换。
Option键可以与Command+Tab组合使用,以反向顺序切换应用程序。
3.3问题解答
Q:什么是虚拟桌面,它有什么作用?
A:虚拟桌面是一种功能,允许用户在同一台电脑上创建多个工作空间。每个虚拟桌面都可以有不同的应用程序和窗口打开,从而帮助用户组织工作,减少窗口间的干扰。
Q:如何在Windows系统中自定义任务栏和任务视图的设置?
A:可以右键点击任务栏,选择“任务栏设置”,在这里可以更改任务栏的位置、显示方式等,也可自定义任务视图等其他功能的行为。
Q:Mac的程序坞上常用的图标有哪些?
A:常用的图标包括访达(文件管理),邮件,消息,Safari(网页浏览器),Pages(文字处理软件),Numbers(电子表格软件)等。用户还可以根据个人习惯添加或删除图标。

通过本文的介绍,相信读者朋友们已经知道如何在各自的电脑系统中找到和使用屏幕切换软件图标。无论是Windows的任务视图还是Mac的程序坞,这些工具都可以有效提高多任务管理的效率。了解并掌握这些实用技巧,能使您的电脑操作更加得心应手。如需进一步的帮助,请继续探索和实践文中提供的内容。
标签: 电脑屏幕
版权声明:本文内容由互联网用户自发贡献,该文观点仅代表作者本人。本站仅提供信息存储空间服务,不拥有所有权,不承担相关法律责任。如发现本站有涉嫌抄袭侵权/违法违规的内容, 请发送邮件至 3561739510@qq.com 举报,一经查实,本站将立刻删除。
相关文章

平板电脑作为便携的多媒体设备,在我们的日常生活中扮演着越来越重要的角色。有时我们可能需要调整平板电脑屏幕的颜色设置,以适应不同的观看需求或解决色彩显示...
2025-04-13 49 电脑屏幕

在这个数字信息爆炸的时代,平板电脑以其轻便易携、功能强大的特点受到了广泛的欢迎。然而,很多用户可能还没有意识到平板电脑屏幕的分区使用功能,它可以极大地...
2025-04-11 40 电脑屏幕
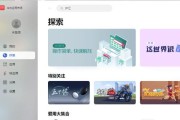
当您踏入华为的电脑专柜,寻找一台理想的笔记本电脑时,您可能会被各种型号的电脑及其屏幕上的一系列参数搞得眼花缭乱。电脑屏幕作为用户直接交互的窗口,其质量...
2025-04-10 43 电脑屏幕

佳能作为知名的影像器材品牌,其产品如打印机、扫描仪等经常与电脑连接使用。在使用过程中,连接佳能设备至电脑时出现屏幕黑屏现象可能会打断您的工作流程。本文...
2025-04-03 37 电脑屏幕

在使用拯救者电脑时,如果您的屏幕突然出现部分区域闪黑,那么您可能遭遇的是一个常见的显示问题。本文将详细指导您判断和解决这一情况,以确保您的设备能够正常...
2025-04-02 44 电脑屏幕

在使用电脑的过程中,我们可能会因为短暂离开座位而需要快速锁定屏幕,以保护个人隐私和安全。这时,快捷锁键就显得尤为重要。本文将为您介绍电脑屏幕快捷锁键的...
2025-03-29 49 电脑屏幕