简单方法创建网页桌面快捷方式(一步步教你如何在桌面上快速创建访问网页的捷径)
在日常使用电脑的过程中,我们经常会访问一些常用的网页,例如社交媒体、新闻网站或工作相关的网页。为了方便快速访问这些网页,我们可以通过创建网页桌面快捷方式来实现。本文将以如何创建网页桌面快捷方式为主题,一步步向您介绍这个简单而实用的方法。
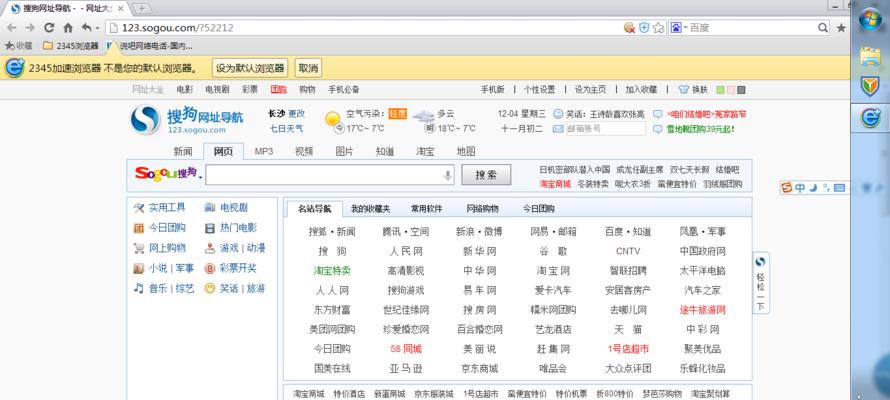
一:选择您想要创建快捷方式的网页
在您的浏览器中打开您想要创建快捷方式的网页,确保您已经登录到该网页(如果需要)。这个快捷方式将帮助您直接访问该网页,所以请确保您已经打开了正确的页面。
二:点击浏览器地址栏左侧的图标
在您浏览器地址栏的左侧,通常会有一个网页的小图标。这个图标通常是网页的Logo或者标识。单击该图标,它会被高亮显示。
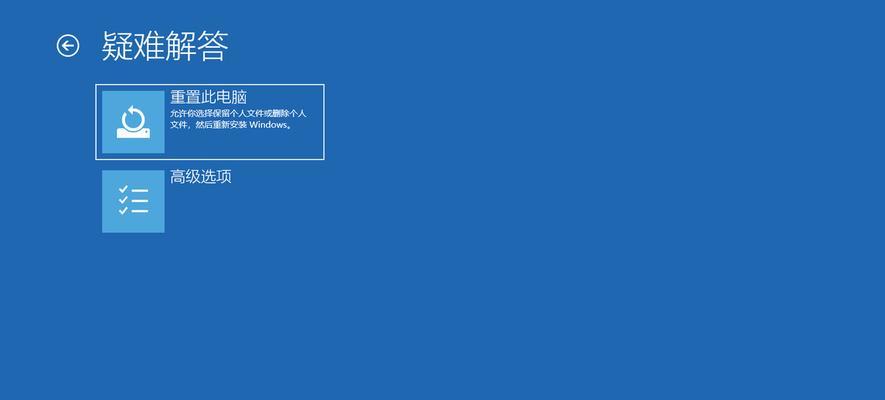
三:将图标拖动到您的桌面
在浏览器地址栏左侧图标高亮显示的同时,点击并保持鼠标左键不放,然后拖动图标到您的桌面上。您会看到一个快捷方式图标被创建在您的桌面上,并且图标上显示着网页的名称。
四:修改快捷方式的名称(可选)
如果您想要为快捷方式指定一个更具描述性的名称,您可以右键单击该图标,然后选择“重命名”。输入您想要的名称后,按下回车键即可完成名称修改。
五:调整快捷方式的图标(可选)
有些网页可能没有自己的图标,或者您想要为快捷方式指定一个特殊的图标。在这种情况下,您可以右键单击快捷方式图标,选择“属性”,然后点击“更改图标”。选择您喜欢的图标后,点击“确定”来应用更改。
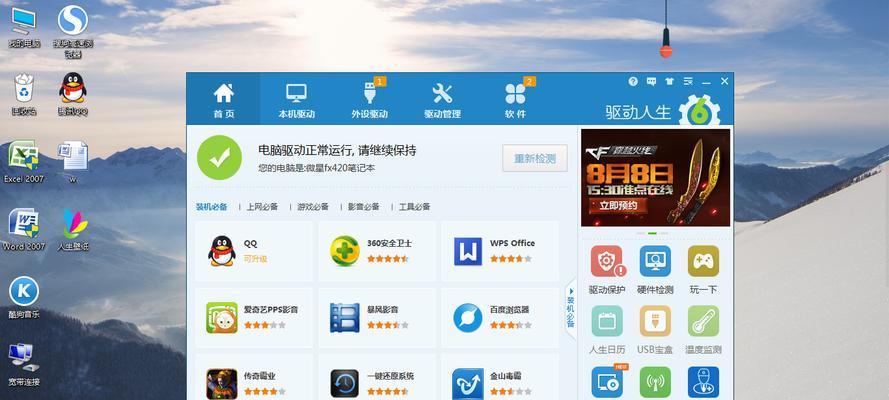
六:将快捷方式拖动到任务栏(可选)
如果您经常访问该网页,并且希望更方便地在任务栏上访问它,您可以将快捷方式拖动到任务栏。这样一来,您只需点击任务栏上的图标即可打开该网页。
七:将快捷方式添加到开始菜单(可选)
另一个方便的访问网页的方法是将快捷方式添加到开始菜单。右键单击快捷方式图标,选择“固定到开始菜单”,之后您可以在开始菜单上直接访问该网页。
八:将快捷方式固定到任务栏(可选)
如果您想要更直接地访问该网页,您可以将快捷方式固定到任务栏。右键单击快捷方式图标,选择“固定到任务栏”,该网页的快捷方式图标将会出现在任务栏上方便您访问。
九:在桌面上创建多个网页快捷方式
如果您想要在桌面上创建多个网页的快捷方式,只需重复以上步骤即可。每个网页的快捷方式都可以根据您的需求进行自定义设置。
十:将桌面网页快捷方式整理到文件夹中(可选)
如果您的桌面上有很多网页快捷方式,为了整理起来更方便,您可以创建一个文件夹,将所有的网页快捷方式都放入其中。这样一来,您可以通过打开文件夹来访问所有的网页。
十一:在其他设备上使用网页快捷方式
如果您想要在其他设备上也能访问到您的网页快捷方式,您可以将快捷方式上传到云存储服务(如谷歌云端硬盘或OneDrive),然后在其他设备上下载并放置到桌面上即可。
十二:删除不再需要的网页快捷方式
如果您不再需要某个网页的快捷方式,只需在桌面上右键单击该图标,然后选择“删除”即可。快捷方式将会被移至回收站,并从桌面上消失。
十三:小技巧:使用键盘快捷键打开网页快捷方式
除了通过点击鼠标来打开网页快捷方式,您还可以使用键盘快捷键来实现。选中快捷方式图标后,按下“Enter”键即可打开该网页。
十四:小技巧:将快捷方式添加到浏览器书签栏
如果您经常使用特定浏览器访问某个网页,您还可以将快捷方式添加到浏览器的书签栏中。这样一来,您只需单击书签栏上的图标即可快速打开该网页。
十五:
通过简单的几个步骤,您可以快速创建网页桌面快捷方式。这样一来,您可以更方便地访问常用的网页,并且可以根据个人喜好进行自定义设置,使桌面更加整洁。试试这个方法吧,提高您的工作效率和上网体验。
标签: 网页桌面快捷方式
版权声明:本文内容由互联网用户自发贡献,该文观点仅代表作者本人。本站仅提供信息存储空间服务,不拥有所有权,不承担相关法律责任。如发现本站有涉嫌抄袭侵权/违法违规的内容, 请发送邮件至 3561739510@qq.com 举报,一经查实,本站将立刻删除。
相关文章
