在现代家庭娱乐系统中,低音炮作为一个不可或缺的组成部分,其品质直接影响着音乐或电影的播放效果。然而,市场上真假低音炮的辨别并不简单,许多消费者在选购时...
2025-05-15 8 电子产品
我们迫切需要保护好自己的电脑安全,在如今信息爆炸的时代,个人电脑中储存了大量的个人隐私信息。本文将为您介绍如何在Win10系统下给电脑设置密码保护,设置密码是最基本的一种保护措施,防止未经授权的访问和数据泄露。
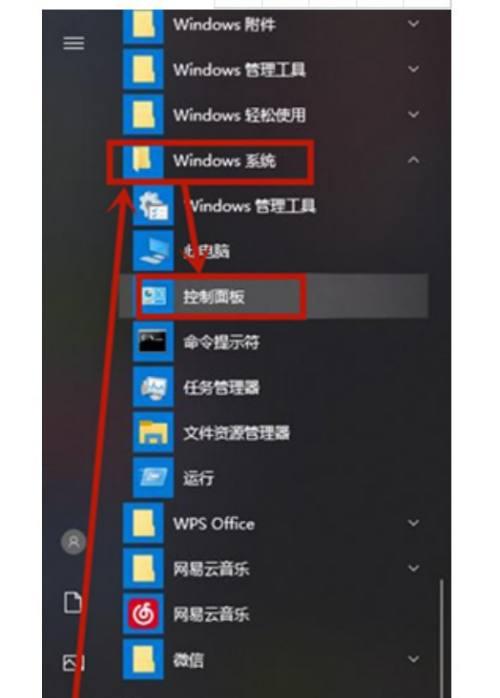
一、选择适合的密码类型
1.1强密码的定义和重要性
1.2如何创建强密码
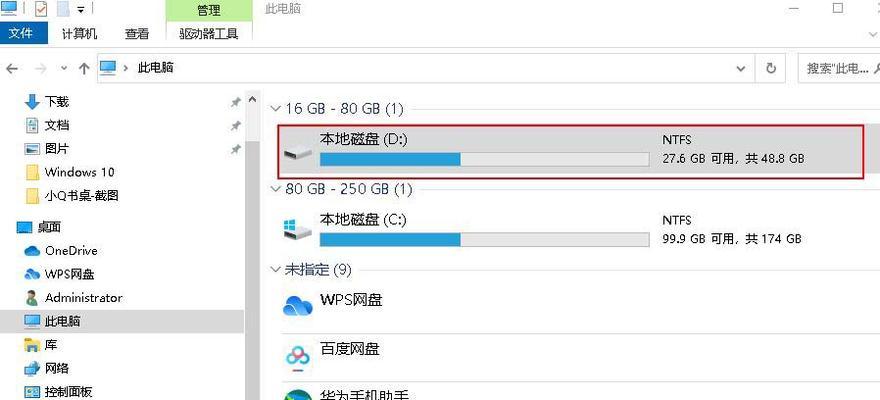
1.3避免使用常见密码
二、设置登录密码
2.1登录密码的作用和必要性
2.2进入Win10系统设置界面
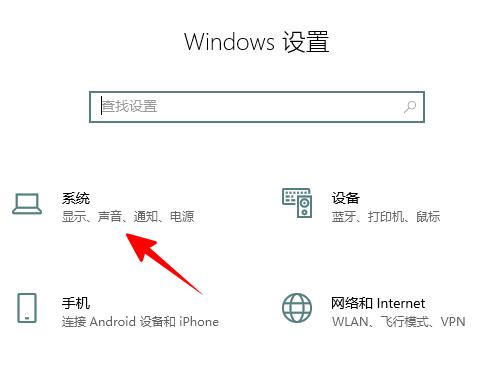
2.3在账户设置中选择“登录选项”
2.4设置密码并确认
三、自动锁定功能的设置
3.1自动锁定的意义和优势
3.2进入Win10系统设置界面
3.3在“账户”选项中选择“登录选项”
3.4设置自动锁定的时间间隔
四、设置开机密码
4.1开机密码的作用和必要性
4.2进入Win10系统设置界面
4.3选择“账户”并点击“登录选项”
4.4开启开机密码设置并输入密码
五、更改或删除密码
5.1密码遗忘或需要更改密码的情况
5.2进入Win10系统设置界面
5.3在“账户”选项中选择“登录选项”
5.4选择“更改密码”或“删除密码”并进行操作
六、设置密码提示
6.1密码提示的作用和重要性
6.2进入Win10系统设置界面
6.3在“账户”选项中选择“登录选项”
6.4输入和确认密码提示信息
七、使用密码管理工具
7.1密码管理工具的便捷性和安全性
7.2推荐几款常用的密码管理工具
7.3如何使用密码管理工具保护密码安全
八、设置屏幕保护密码
8.1屏幕保护的作用和必要性
8.2进入Win10系统设置界面
8.3在“个性化”选项中选择“锁屏”
8.4设置屏幕保护密码并选择其他相关设置
九、设置应用程序密码
9.1应用程序密码保护的作用和优势
9.2打开需要设置密码的应用程序
9.3在应用程序的“设置”或“选项”中找到密码相关选项
9.4设置并确认应用程序密码
十、设置密码保护文件夹
10.1密码保护文件夹的意义和用途
10.2创建文件夹并命名
10.3使用压缩工具或加密工具进行密码保护
10.4设置密码并保存
十一、设置密码保护文件
11.1密码保护文件的安全性和重要性
11.2打开需要设置密码的文件
11.3选择“文件”选项,点击“属性”
11.4在属性对话框中选择“高级”选项,并设置密码
十二、设置密码保护Wi-Fi
12.1Wi-Fi密码保护的意义和必要性
12.2进入Wi-Fi设置界面
12.3选择要设置密码的Wi-Fi网络
12.4输入新密码并保存设置
十三、定期更改密码的重要性
13.1定期更改密码的原因和好处
13.2制定合理的密码更改周期
13.3注意事项和常见问题解答
十四、共享电脑的密码保护策略
14.1共享电脑存在的安全隐患
14.2选择适当的共享方式
14.3如何设置共享密码
十五、保护密码安全的其他注意事项
15.1避免在公共场所使用电脑
15.2不要将密码以明文形式保存
15.3警惕网络钓鱼和恶意软件攻击
防止个人隐私信息被他人访问和泄露,通过设置密码、我们可以有效地保护个人电脑的安全。我们可以大大提升电脑的安全性,自动锁定功能等措施,通过设置登录密码,在Win10系统下。应用程序密码等也能够进一步加强电脑的安全防护、合理使用密码管理工具、设置屏幕保护密码。我们就能够更好地保护个人信息的安全,并注意共享电脑的密码保护策略、警惕网络钓鱼和恶意软件攻击,记住定期更改密码、不将密码以明文形式保存,同时注意避免在公共场所使用电脑。
标签: 电子产品
版权声明:本文内容由互联网用户自发贡献,该文观点仅代表作者本人。本站仅提供信息存储空间服务,不拥有所有权,不承担相关法律责任。如发现本站有涉嫌抄袭侵权/违法违规的内容, 请发送邮件至 3561739510@qq.com 举报,一经查实,本站将立刻删除。
相关文章

在现代家庭娱乐系统中,低音炮作为一个不可或缺的组成部分,其品质直接影响着音乐或电影的播放效果。然而,市场上真假低音炮的辨别并不简单,许多消费者在选购时...
2025-05-15 8 电子产品

随着数字媒体技术的不断进步,智能机顶盒已经成为许多家庭必备的娱乐设备之一。v6智能机顶盒作为市场上的热门产品,以其优秀的性能和丰富的功能受到广大用户的...
2025-05-14 8 电子产品

随着科技的发展,智能手环逐渐成为现代人生活中不可或缺的穿戴设备。它不仅能够帮助我们监测健康,还能提升生活品质和工作效率。但你是否知道,除了常规的计步和...
2025-05-09 24 电子产品

随着智能穿戴设备的普及,智能手表逐渐成为现代人日常生活中的新宠。华荣作为一家知名的智能穿戴设备生产商,其推出的智能手表产品自然也受到了市场的关注。然而...
2025-05-02 41 电子产品
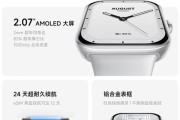
随着科技的不断进步,智能手表已经成为了许多人日常生活中不可或缺的电子产品。它们不仅可以显示时间,还能监测健康、接收通知、甚至支持移动支付等功能。在有限...
2025-05-02 41 电子产品

盗版机顶盒的流通不仅侵犯了正版产品的知识产权,还可能给用户带来安全隐患,因此其监管工作受到了相关部门的高度重视。在中国境内,盗版机顶盒究竟由哪个部门负...
2025-04-27 36 电子产品