智能手表市场中,苹果智能手表(AppleWatch)以其卓越的设计、功能和品牌影响力赢得了广泛的用户群体。在衡量一款智能手表的实用性时,续航能力无疑是...
2025-04-29 23 苹果
用户在使用过程中可能会遇到各种问题,卡死,随着苹果设备的广泛应用、例如设备无法启动,刷机失败等。它可以帮助用户解决一些系统或软件方面的困扰,苹果提供了一种特殊模式——DFU(DeviceFirmwareUpdate)模式、针对这些问题。本文将详细介绍苹果DFU模式的进入方法以及如何正确使用。
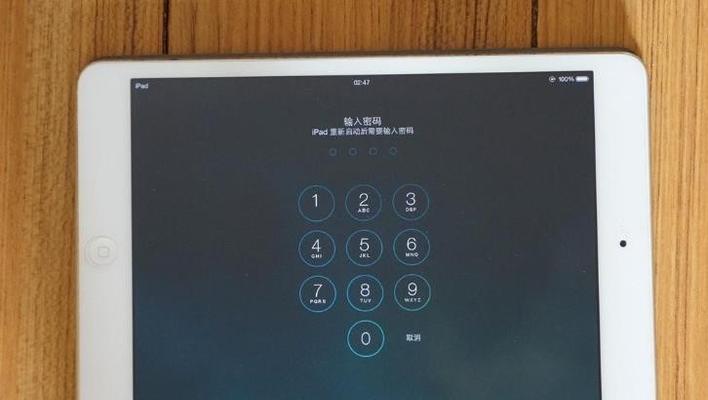
1.什么是DFU模式?
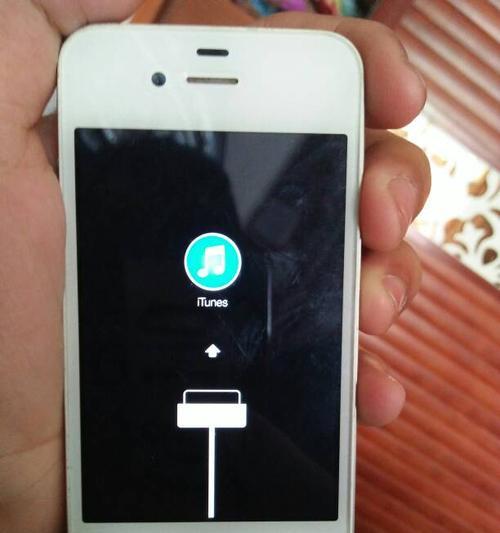
2.进入DFU模式的前提条件
3.步骤一:连接设备到电脑
4.步骤二:关闭设备
5.步骤三:进入DFU模式
6.DFU模式下的设备状态指示
7.步骤四:连接到iTunes
8.恢复设备与DFU模式之间的区别
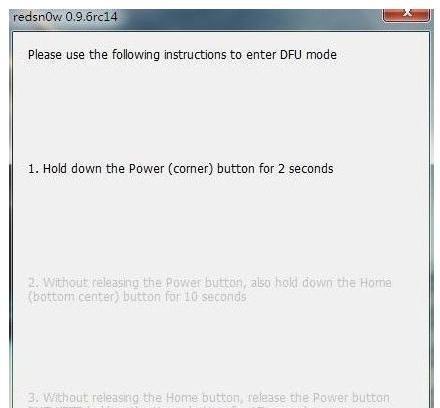
9.DFU模式的使用场景
10.DFU模式可能存在的问题及解决方法
11.DFU模式的注意事项
12.DFU模式与其他恢复模式的比较
13.如何退出DFU模式
14.使用DFU模式需要注意的事项
15.DFU模式是问题解决的得力助手
1.什么是DFU模式?
它与恢复模式和正常运行模式不同,DFU模式是苹果设备的一种特殊模式。设备的系统启动加载器(bootloader)被激活,允许用户对设备进行固件更新或者恢复,在DFU模式下。
2.进入DFU模式的前提条件
并准备好一个可用的USB连接线,确保已经安装了最新版本的iTunes、在尝试进入DFU模式之前。
3.步骤一:连接设备到电脑
确保电脑处于开启状态,使用USB连接线将苹果设备与电脑连接。
4.步骤二:关闭设备
直到出现,按住设备的电源按钮“滑动关闭”或“关机”提示。滑动关闭按钮以关闭设备。
5.步骤三:进入DFU模式
持续约10秒钟,按住设备的电源按钮和主页按钮(Home按钮)同时不放。直到出现iTunes检测到设备进入了恢复模式,但继续按住主页按钮,然后松开电源按钮。
6.DFU模式下的设备状态指示
但电脑上的iTunes会显示检测到了一个处于恢复模式的设备,进入DFU模式后、设备的屏幕将保持黑屏。
7.步骤四:连接到iTunes
可以打开电脑上的iTunes,并显示恢复选项,它会自动检测到处于DFU模式的设备,在进入DFU模式后。
8.恢复设备与DFU模式之间的区别
DFU模式不会自动下载和安装最新版本的iOS系统,与常规恢复模式不同。用户可以选择手动安装所需的系统版本。
9.DFU模式的使用场景
刷机失败,固件更新异常等问题,DFU模式通常用于解决设备无法正常启动。用户可以更好地控制设备的恢复和系统更新过程、在这种模式下。
10.DFU模式可能存在的问题及解决方法
有时,无法被iTunes检测到等,进入DFU模式可能会遇到一些问题、例如设备无法进入DFU模式。可以尝试使用其他USB端口,对于这些问题,更换USB线缆或重启电脑等方法进行解决。
11.DFU模式的注意事项
不要随意中断设备与电脑之间的连接或者关闭iTunes程序,以免导致设备进一步损坏,进入DFU模式后。
12.DFU模式与其他恢复模式的比较
DFU模式更加专业和灵活,与恢复模式相比、用户可以更好地控制设备的恢复和固件更新过程。DFU模式还可以解决一些常规恢复模式无法解决的问题,同时。
13.如何退出DFU模式
只需按住设备的电源按钮和主页按钮直到设备重启即可,要退出DFU模式。
14.使用DFU模式需要注意的事项
以免数据丢失,在使用DFU模式之前、建议先备份重要数据。仔细阅读苹果官方文档并遵循它们的操作指引是很重要的。
15.DFU模式是问题解决的得力助手
用户可以更好地解决苹果设备遇到的各种问题,通过进入DFU模式。解决设备上的困扰、并注意细节,就能顺利地进入和使用DFU模式,只要按照正确的步骤进行操作。
标签: 苹果
版权声明:本文内容由互联网用户自发贡献,该文观点仅代表作者本人。本站仅提供信息存储空间服务,不拥有所有权,不承担相关法律责任。如发现本站有涉嫌抄袭侵权/违法违规的内容, 请发送邮件至 3561739510@qq.com 举报,一经查实,本站将立刻删除。
相关文章

智能手表市场中,苹果智能手表(AppleWatch)以其卓越的设计、功能和品牌影响力赢得了广泛的用户群体。在衡量一款智能手表的实用性时,续航能力无疑是...
2025-04-29 23 苹果
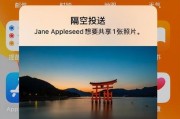
随着科技的发展,智能手机的功能变得越来越丰富,苹果iPhone作为行业内的标杆,每次更新都备受关注。尤其在隔空操作这一领域,苹果公司持续引领创新。本文...
2025-04-16 50 苹果
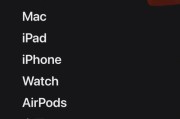
在当今科技日新月异的时代,苹果产品因其卓越的设计与稳定的性能而深受用户喜爱。然而,任何电子产品都可能遭遇性能故障或意外损害,因此了解您的设备保修政策至...
2025-04-02 58 苹果

在当今快速发展的科技时代,苹果公司以其高品质的产品和稳定的系统更新闻名于世。然而,对于广大用户来说,时常会遇到需要确认自己设备型号或版本的情况,以便进...
2025-03-28 67 苹果

苹果5和5s是两款经典的iPhone手机型号,虽然它们在外观上非常相似,但在性能、功能和外观上却存在一些区别。本文将对这两款手机进行详细比较,以帮助读...
2025-03-06 108 苹果

苹果公司自2016年推出首款iPhoneSE以来,这款小巧而强大的手机一直备受用户喜爱。近日,苹果再次发布了iPhoneSE2,引起了广泛关注。这两款...
2025-03-06 121 苹果